Missing Private Key Ios Distribution Re Generate
Find answers to SSL Certificate Missing Private Key from the expert community at Experts Exchange.
- Missing Private Key Ios Distribution Regenerate Software
- Missing Private Key Ios Distribution Regenerate System
- Missing Private Key Ios Distribution Regenerate Form
- Missing Private Key Ios Distribution Regenerate 2
- Missing Private Key Ios Distribution Regenerate Point
However, having the certificate alone can't code sign iOS apps, it requires the private key to code sign the apps. In the next part, we will see another important aspect of code signing. AppleIDの証明書がmissing private keyになって困った話 xcode で実機 iPhone に対してインストールしようとすると、ビルドは始まるのだが、ビルド中にエラーになった。. Exporting a Private Key as a.p12 file For Installr to update the embedded provisioning profile in your IPA when a tester registers a new device, the following steps take place: Installr adds any new devices to the Apple Developer Portal. Fill out the email address you specified in your developer account. Give a common name to your private key. Leave the CA email address field empty. Click on Request is saved to disk. Tick the box stating “Let me specify key-pair information”.
Purpose: Recovering a missing private key in IIS environment.
For Microsoft II8
(Jump to the solution)
Cause:
Entrust SSL certificates do not include a private key. The private key resides on the server that generated the Certificate Signing Request (CSR). When installed correctly, the Server Certificate will match up with the private key as displayed below:
If the private key is missing, the circled message indicating a good correspondence with private key will be missing as shown here:
A missing private key could mean:
- The certificate is not being installed on the same server that generated the CSR.
- The pending request was deleted from IIS.
- The certificate was installed through the Certificate Import Wizard rather than through IIS.
In this technote we do not discuss how to determine the reason the private key is missing. Select the link corresponding to each reason listed above for more information.
There's a video for this guide. Watch the video here.
1) Snap-In Configuration
2) Import the Server Certificate
3) Recover the private key
Use the following steps to add the Certificates snap-in:
1. Click Start, and then search for Run.2. Type in mmc and click OK.
3. From the File menu, choose Add/Remove Snap-in.
4. Select Certificates and then Add.
5. Choose the Computer account option and click Next.
6. Select Local Computer and then click Finish.
7. Click Close, and then click OK. The snap-in for Certificates (Local Computer) appears in the console.
Use the following steps to import your Server Certificate into the Personal certificate store. If the Server Certificate has already been imported into the Personal store, you may skip this step.
From the MMC console opened in the above steps:
1. Expand the Certificates (Local Computer) tree in the left preview panel.
2. Right-click Personal and select All Tasks > Import.
3. The Certificate Import Wizard appears. Click Next.
4. Browse to the location of your Server Certificate file and click Next.
5. Select Place all certificates in the following store and click Next.
6. Click Finish to complete the Certificate Import Wizard.
7. A dialog box appears indicating the import was successful. Click OK.Use the following steps to recover your private key using the certutil command.
1. Locate your Server Certificate file by opening Microsoft Internet Information Services Manager, then on the right side select Tools > Internet Information Services (IIS) Manager.
2. Once in IIS Manager, select your server, then on the right side, Server Certificates. You will see all certificates currently on that server. Scroll over the certificate you are trying to install, right click, then select View.
3. There, you can view the certificate information. As you can see, there is no indication of a good correspondence with the private key.
4. Click the Details tab. Write down the serial number of the certificate.
5. We will need to recover the private key using a command prompt. In order to recover the key, we must do so using command prompt as an administrator. To do so, slick Start, then on then open all App. Under Windows System, find Command Prompt. Right click Command prompt and then Run as administrator. Confirm the action and continue.
6. Make sure you are on the right directory in command prompt.
e.g., if your server directory is “c:/users/srv2012_r2_std_x64”, on the command line type “cd c:/users/srv2012_r2_std_x64”. Note that “cd” is the command used to change directories in command prompt.
7. Now that we are in the right place, enter the following command at the prompt: certutil –repairstore my <serial number> where <serial number> is the serial number obtained in Step 2 with spaces removed.
8. If Windows is able to recover the private key, you see the message:
CertUtil: -repairstore command completed successfully.
If your private key was recovered successfully, your Server Certificate installation is complete.
If the private key was not recovered successfully, you will need to generate a new Certificate Signing Request and submit it to Entrust Datacard to have your certificate re-issued, or re-issue the certificate using your ECS Enterprise account.
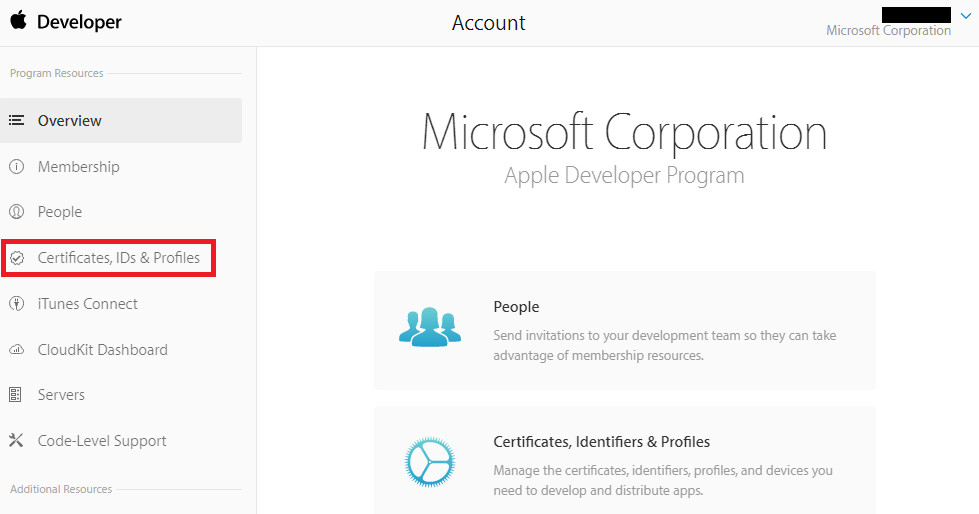
Check that your Certificate has been successfully installed by testing it on the Entrust SSL Install Checker.
If you have any questions or concerns please contact the Entrust Certificate Services Supportdepartment for further assistance:
Hours of Operation:
Sunday 8:00 PM ET to Friday 8:00 PM ET
North America (toll free): 1-866-267-9297
Outside North America: 1-613-270-2680 (or see the list below)
NOTE: It is very important that international callers dial the UITF format exactly as indicated. Do not dial an extra '1' before the '800' or your call will not be accepted as an UITF toll free call.
Country | Number |
Australia | 0011 - 800-3687-7863 1-800-767-513 |
Austria | 00 - 800-3687-7863 |
Belgium | 00 - 800-3687-7863 |
Denmark | 00 - 800-3687-7863 |
Finland | 990 - 800-3687-7863 (Telecom Finland) |
France | 00 - 800-3687-7863 |
Germany | 00 - 800-3687-7863 |
Hong Kong | 001 - 800-3687-7863 (Voice) |
Ireland | 00 - 800-3687-7863 |
Israel | 014 - 800-3687-7863 |
Italy | 00 - 800-3687-7863 |
Japan | 001 - 800-3687-7863 (KDD) |
Korea | 001 - 800-3687-7863 (Korea Telecom) |
Malaysia | 00 - 800-3687-7863 |
Netherlands | 00 - 800-3687-7863 |
New Zealand | 00 - 800-3687-7863 0800-4413101 |
Norway | 00 - 800-3687-7863 |
Singapore | 001 - 800-3687-7863 |
Spain | 00 - 800-3687-7863 |
Sweden | 00 - 800-3687-7863 (Telia) |
Switzerland | 00 - 800-3687-7863 |
Taiwan | 00 - 800-3687-7863 |
United Kingdom | 00 - 800-3687-7863 |
Once Xamarin.iOS has been successfully installed, the next step in iOS development is to provision your iOS device. This guide explores using manual provisioning to set up development certificates and profiles.
Note
The instructions on this page are relevant for developers who havepaid access to the Apple Developer Program. If you have a free account,please take a look at the Free provisioningguide for more information about on-device testing.
Create a development certificate
The first step in setting up a development device is to create a signing certificate. A signing certificate consists of two things:
- A Development Certificate
- A private key
Development certificates and associated keys are critical for an iOS developer: they establish your identity with Apple and associate you with a given device and profile for development, akin to putting your digital signature on your applications. Apple checks for certificates to control access to the devices you are allowed to deploy.
Missing Private Key Ios Distribution Regenerate Software
Development teams, certificates, and profiles can be managed by accessing the Certificates, Identifiers & Profiles (login required) section of Apple's Member Center. Apple requires you to have a signing identity to build your code for device or simulator.
Important
It is important to note that you can only have two iOS Development certificates at any one time. If you need to create any more, you will need to revoke an existing one. Any machine using a revoked certificate will not be able to sign their app.
Before starting the manual provisioning process, you should ensure that you have an Apple developer account added in Visual Studio, as described in the Apple Account Management guide. Once you have added your Apple developer account, do the following to generate a signing certificate:
Go to Apple developer accounts window in Visual Studio.
- Mac: Visual Studio > Preferences > Apple Developer Account
- Windows: Tools > Options > Xamarin > Apple Accounts
Select a team and click View Details…
Click Create Certificate and select Apple Development or iOS Development. If you have the correct permissions a new signing identity will appear after a few seconds.
Understanding certificate key pairs
The Developer Profile contains certificates, their associated keys, and any provisioning profiles associated with the account. There are actually two versions of a Developer Profile — one is on the Developer Portal, and the other lives on a local Mac. The difference between the two is the type of keys they contain: the Profile on the Portal houses all the public keys associated with your certificates, while the copy on your local Mac contains all the private keys. For the certificates to be valid, the key pairs must match.
Warning
Losing the certificate and associated keys can be incredibly disruptive, as it will require revoking existing certificates and re-provisioning any associated devices, including those registered for ad-hoc deployment. After successfully setting up Development Certificates, export a backup copy and store them in a safe place. For more information on how to do this, refer to the Exporting and Importing Certificates and Profiles section of the Maintaining Certificates guide in Apple's docs.
Provision an iOS device for development
Now that you've established your identity with Apple and have a development certificate, you must set up a provisioning profile and the required entities so it is possible to deploy an app to an Apple device. The device must be running a version of iOS that is supported by Xcode — it may be necessary to update the device, Xcode or both.
Add a device
When creating a provisioning profile for development, we must state which devices can run the application. To enable this, up to 100 devices per calendar year can be added to our Developer Portal, and from here we can select the devices to be added to a particular provisioning profile. Follow the steps below on your Mac to add a device to the Developer Portal
Connect the device to be provisioned to the Mac with its supplied USB cable.
Open Xcode, and go to Window > Devices and Simulators.
Under the Devices tab, select the device from the menu on the left side.
Highlight the Identifier string and copy it to the clipboard:
In a web browser, go to the Devices section in the developer portal and click the + button:
Set the correct Platform and provide a name for the new device. Paste the identifier copied earlier into the Device ID field:
Click Continue.
Review the information, then click Register. Pdf architect 5 activation key generator.
Repeat the above steps for any iOS device that will be used to test or debug a Xamarin.iOS application.
Create a development provisioning profile
After adding the device to the developer portal, it is necessary to create a provisioning profile and add the device to it.
Before creating a provisioning profile, an App ID must be made. An App ID is a reverse-DNS style string that uniquely identifies an application. The steps below will demonstrate how to create a Wildcard App ID, which can be used to build and install most applications. Explicit App IDs only allow the installation of one application (with the matching bundle ID), and are generally used for certain iOS features such as Apple Pay and HealthKit. For information on creating Explicit App IDs, refer to the Working with Capabilities guide.
Missing Private Key Ios Distribution Regenerate System
New wildcard App ID
Go to the Identifiers section in the developer portal and click the + button.
Select App IDs and click Continue.
Provide a Description. Then set Bundle ID to Wildcard and enter an ID in the format
com.[DomainName].*:Click Continue.
Review the information, then click Register.
New provisioning profile
Once the App ID has been created, the provisioning profile can be created. This provisioning profile contains information on what app (or apps, if it's a wildcard app ID) this profile relates to, who can use the profile (depending on what developer certificates are added), and what devices can install the app.
To manually create a provisioning profile for development, do the following:
Go to the Profiles section in the developer portal and click the + button.
Under Development, select iOS App Development and click Continue.
Select the App ID to use from the dropdown menu then click Continue.
Select the Certificate(s) to include in the provisioning profile then click Continue.
Select all the devices that the app will be installed on then click Continue.
Provide Provisioning Profile Name then click Generate.
You can optionally click Download on the next page to download the provisioning profile onto the Mac.
Download provisioning profiles in Visual Studio
After creating a new provisioning profile in the Apple Developer Portal, use Visual Studio to download it so it is available for bundle signing in your app.
Missing Private Key Ios Distribution Regenerate Form
Go to Apple developer accounts window in Visual Studio.
- Mac: Visual Studio > Preferences > Apple Developer Account
- Windows: Tools > Options > Xamarin > Apple Accounts
Select the team and click View Details…
Verify that the new profile appears in the Provisioning Profiles list. You may need to restart Visual Studio to refresh the list.
Click Download All Profiles.
The new provisioning profile will now be available in Visual Studio and ready to use.
Deploy to a device
Missing Private Key Ios Distribution Regenerate 2

At this point provisioning should be complete, and the app is ready to be deployed to the device. To do this, follow these steps:
Connect your device to the Mac.
Open Info.plist and make sure the Bundle Identifier matches the App ID created earlier (unless the App ID is a wildcard).
In the Signing section, select Manual Provisioning as the Scheme:
Click Bundle Signing Options..
Make sure the build configuration is set to Debug iPhone. Open both the Signing Identity and Provisioning Profile dropdown menus to verify that the correct certificates and provisioning profiles are listed:
Select a specific identity and profile to use, or leave it as Automatic. When set to Automatic, Visual Studio for Mac will select the identity and profile based on the Bundle Identifier in Info.plist.
Click OK.
Click Run to deploy the app to your device.
Connect your device to the Mac build host.
Open Info.plist and make sure the Bundle Identifier matches the App ID created earlier (unless the App ID is a wildcard).
In the Solution Explorer, right-click the iOS project name, select Properties and navigate to the iOS Bundle Signing tab.
Make sure the build configuration is set to Debug iPhone. Under Bundle Signing, select Manual Provisioning as the Scheme:
Open both the Signing Identity and Provisioning Profile dropdown menus to verify that the correct certificates and provisioning profiles are listed.
Select a specific identity and profile to use, or leave it as Automatic. When set to Automatic, Visual Studio will select the identity and profile based on the Bundle Identifier in Info.plist.
Click Run to deploy the app to your device.
Missing Private Key Ios Distribution Regenerate Point
Provisioning for application services
Apple provides a selection of special Application Services, also called capabilities, that can be activated for a Xamarin.iOS application. These Application Services must be configured on both the iOS Provisioning Portal when the App ID is created and in the Entitlements.plist file that is part of the Xamarin.iOS application's project. For information on adding Application Services to your app, refer to the Introduction to Capabilities guide and the Working with Entitlements guide.
- Create an App ID with the required app services.
- Create a new provisioning profile that contains this App ID.
- Set Entitlements in the Xamarin.iOS Project